În cazul în care colaborezi cu
cineva pe un document Excel, s-ar putea să te ajute foarte mult să înveți cum
definești niște liste cu valori predefinite, pentru a restricționa informațiile
care pot fi completate în fișier.
În limba engleză, există conceptul
de drop-down list. Acela face referire la o serie de elemente dintr-un meniu
care se ascund în spatele unui click. Este ca și cum faci click pe meniul File
al unui program și îți apar în fața ochilor opțiunile File, Open, Save, Save
As, Close, Exist. După ce înveți câteva trucuri Excel, poți crea un
meniu similar pentru valorile care pot fi completat într-un fișier.
Dacă ai gândit niște formule și nu
îți dorești ca cineva să le poată strica prin introducerea de valori într-un
format care nu se pretează, în Microsoft Excel poți defini o serie importantă de
restricții.
Cele mai multe dintre ele, după ce
ai selectat celulele pe care vrei să aplici anumite limitări, le găsești în
meniul Data, la secțiunea Data Validation. Acolo este foarte ușor să impui de
exemplu ca într-o coloană să fie tastate doar numere.
După ce ai optat pentru Data
Validation, în noua fereastră la Settings, este suficient să alegi la Allow –
Whole Number pentru numere întregi sau Decimal, dacă lucrezi cu numere ce ar
putea include valori după virgulă.
Pentru a crea un meniu cu o listă
predefinită de valori, precum în exemplul de mai jos cu lunile anului, întâi,
trebuie să definești lista. Tastează lunile anului într-o zonă din Excel cu
care care nu plănuiești să interacționezi, poate fi și pe un alt sheet al
fișierului.
Selectează celulele pe care vrei să
fie aplicată restricția sub formă de meniu cu valori predefinite. Facă click pe
Data, intră la Data Validation și, din meniul Allow al noii ferestre,
selectează List. La Source, în colțul din dreapta jos, fă click pe butonul sub
forma unui tabel micuț. Selectează valorile din fișier pe care le vrei în
drop-down list.
Confirmă cu OK. Modificările se vor
fi aplicat în timp real.
MS Excel interpreteaza ceea ce scriem noi intr-o celula.

Optiunile de formatare a celulelor le
gasim in tab-ul de home, chiar undeva la mijloc. Le mai gasim si cu un
click dreapta pe o celula / format cells. Aici in stanga poti sa vezi un
“portret robot”.
General
Formatul implicit pe care il avem atunci cand deschidem un nou workbook. Fiind un format implicit, nu are nimic special.
E important sa tinem cont de un lucru
aici. Atunci cand scriem ceva intr-o celula in Excel, merita sa ne uitam
sa vedem cum se aliniaza ceea ce am scris dupa ce am dat ENTER.
Daca se aliniaza la stanga (A1) inseamna
ca Excel trateaza ceea ce am scris noi ca si text. Daca se aliniaza la
dreapta inseamna ca l-a luat ca si numar / data.
Number
Daca stim ca intr-o anumita coloana vrem sa scriem numere, si vrem sa fie cu 2 zecimale, putem folosi formatul de tip number.
Daca iti place sa lucrezi cat mai rapid
poate ai folosit optiunea de increase / decrease decimal, nu stiu daca
stiai, dar asta ti-a transformat celula intr-una de format Number.
Currency si accounting
Poate Excel-urile tale sunt pline
doldora de bani, lei, euro, dolari, fara numar. Sper ca atunci cand vrei
sa scrii o suma in lei nu scrii numarul, apesi space si apoi scrii lei.
Currency si accounting iti permit sa
formatezi un numar in lei, dolari, euro, etc. Diferenta mare intre ele
nu este, decat la modul in care se aliniaza zecimalele.
Date
Daca vrem sa scriem date, si sa fie in formatul pe care il vrem, poate cel romanesc, asta e setarea pe care o putem folosi.
Dupa cum se poate vedea in imaginea de
mai jos, avem mai multe optiuni din care putem alege, iar daca nu ne
ajung cele English US, mai sunt vreo caruta de tari din care putem
alege, chiar si Romania si Punjabi.

O sugestie legat de modul in care scrii o
data in Excel. Scrie data in felul urmator: AAAA-LL-ZZ (ex:
2015-06-20), in acest fel te asiguri ca Excel iti va prelua ceea ce
scrii ca si data si nu ca si text.
Time
Daca vrem sa scriem ora, poate vrem sa
fie cu AM sau PM, poate vrem sa aiba ore, minute si secunde. In cazul
asta vom seta celula sa fie de tip time. Gasim ca si la date, mai multe
formate, arangate pe locatii (tari).
Percentage
Iti plac procentele (%) atunci probabil
ca vei folosi formatul percentage. Nu intru in foarte mari detalii,
vreau sa punctez doar un lucru. Atunci cand avem un numar scris intr-o
celula (de ex: 1) pe care mai apoi o transformam in procent, vom vedea
ca in loc de 1% va aparea 100%.
Fraction
Scrie cineva fractii in Excel? eu inca
nu am folosit acest format, poate il folosesti tu, tipul de date
fraction. In acest fel vei putea scrie 1/2 si sa fie tratat ca si numar.
Scientific
Daca tu stii ce inseamna 1.2E+01 inseamna ca merita sa te joci cu tipul de formatare scientific. Pentru noi restul in schimb …
Text
Ai incercat sa scrii 0001 intr-o celula?
daca da atunci probabil ca ai vazut ca Excel elimina zerourile, si asta
e bine, cateodata.
Cand nu vrei sa faca asta, e simplu, setezi celula sa fie de tip text.
Special
Cum adica special? cat de special? cam atat de special:
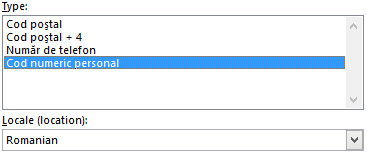
Custom
Bravo, ai ajuns pana la final. Acum,
daca nici una din tipurile de date nu ti-au fost de folos, mai exista o
speranta pentru tine, custom.
Aici poti sa definesti exact cum vrei sa fie datele.
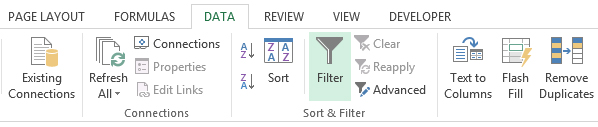
Cred ca toti ne-am confruntat cu
problema unei baze de date imense de la care aveam nevoie doar de
anumite date, sau pur si simplu vroiam sa ordonam acea baza de date dupa
criteriile pe care le dorim. Pentru a va arata totul despre filtre am
realizat un wishlist, nu este al meu insa mi-ar placea si mie niste
lucruri de acolo. Wishlist-ul arata in felul urmator:
Cred ca pe toti ne atrage un wishlist. E
frumos sa visezi, dar si mai frumos este cand ne indeplinim acele vise.
Desi scopul acestui tabel este de a va explica filtrele din Excel
recomand acest wishlist pentru a vedea ca uneori visele sunt mai usor de
indeplinit decat credem.
Un Excel filtrat, va rog
Sa presupunem ca dorim sa aflam care
sunt cele mai ieftine lucruri de pe lista noastra, in cazul nostru cele
mai usor de indeplinit vise. Tot ceea ce trebuie sa facem este sa
folosim optiunea Filter aflat in panoul Data si astfel pe fiecare
coloana va aparea o sageata, care o data folosita vom avea urmatoarele
optiuni:
Odata selectata optiunea „Sort Smallest
to Largest” veti putea observa cum va intreaga lista se va ordona de la
cele mai mici valori pana la cele mai mari. In cazul listei noastre
probabil va aparea mouse-ul care este cel mai ieftin, dar haideti sa
vedem si restul listei:
Dar sa presupunem ca nu dorim intreaga
lista. Sa presupunem ca am acumulat 500 de lei cu care dorim sa ne
implinim niste vise si nici nu ne intereseaza produsele care sunt mai
scumpe sau egale de acea valoare. Pentru a obtine aceasta lista trebuia
sa folosim un „Number filter” si astfel sa alegem ce optiune dorim
pentru lista pe care dorim sa se afiseze. Produsele mai ieftine sau
egale decat 500 de lei din lista noastra vor fi:
Hmm avem destule optiuni, dar totusi
care sunt la promotie? Ne intereseaza acest lucru pentru ca promotiile
sunt facute pentru a nu fi ratate si daca totusi vrem sa ne indeplinim
vise de ce sa nu profitam si de promotii intre timp. Avand lista cu
produse mai ieftine sau egale cu 500 de lei haideti sa aplicam un filtru
si sa selectam doar produsele care au textul „da” in coloana
„Promotie”. Tabelul nostru va arata in felul urmator:
Chiar avem mai putin de ales, dar totusi
inca nu stim ce decizie sa luam. Haideti sa mai aplicam inca o data
optiunea de mai sus si sa aflam ce este urgent sa cumparam. Am impusca
doi iepuri dintr-o lovitura, adica vom beneficia si de promotie si ne
vom achizitiona un produs de care avem mare nevoie. Haideti sa vedem
care sunt acele produse din lista noastra:
In final Excelul este cel care ne-a
ajutat sa decidem ce produs sa cumparam.
Formule in Excel = ?
Formulele sunt expresii care calculeaza valoarea unei celule si au multe lucruri in comun cu o masina de tocat carne:
- Intrari: dupa cum carnea pe care o introducem in masina influenteaza produsul finit, tot asa si intrarile vor influenta rezultatul unei formule
- Un mecanism: daca vrem carnea taiata marunt folosim un anumit tip de cutit, in acelasi fel, in functie de ce vrem sa facem vom folosi anumite formule
- Iesiri: si aici putem face paralela, in functie de „cutitul” pe care il vom alege, vom avea un anumit output
Functii Excel / Formule Excel – care e diferenta
Nu te-ai intrebat niciodata care e
diferenta dintre functie si formula? sau ce alte lucruri mai sunt
incluse in scrierea formulelor?
Da-mi voie sa iti dau raspunsul meu printr-un exemplu simplu:= (SUM(A1:A5)+100)/2+B2
- SUM(A1:A5) – functie, putem observa ca are un nume (SUM) si anumite argumente in paranteza (A1:A5)
- A1:A5, B2 – variabile, spunem ca sunt variabile pentru ca in cazul in care modificam valorile din aceste celule rezultatul formulei se schimba
- 100, 2 – constante
- +, / – operatori
- = (SUM(A1:A5)+100)/2+B2 – formula, adica toate de mai sus puse cap la cap
Cum scriem formulele
Formulele se scriu dupa =. Asta inseamna
ca tot ce trebuie sa faci ca sa incepi este sa apesi = si sa incepi sa
scrii. Nu spun sa incepi sa scrii poezii ci sa combini elementele
prezentate mai sus.
=1+1 - daca vreau sa adun 2 constante
=1+A1 - daca vreau sa adun o constanta si o variabila
=SUM(A1,A10) - daca vreau sa adun A1 si A10
=SUM(A1:A10) - daca vreau sa adun toate celulele intre A1 si A10
=SUM(A1:A10)*A3/MIN(A1:A10) - daca vreau sa scriu o formula mai complicata care nu are nici un sens
Functii Excel: unde le gasesc
Radu, caut o functie care sa imi faca media dintre anumite valori dar nu mai stiu cum se numeste, parca incepe cu av, cum fac sa o gasesc?
Foarte buna intrebarea, avem mai multe posibilitati:
1. Scriem =av intr-o celula si vedem ca apar cateva variante
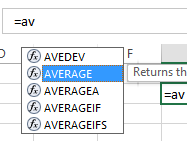 2. Putem
vedea in tab-ul formulas toate formulele puse pe categorii; daca de
exemplu stim ca formula noastra e legata de operatii logice, vom cauta
in sectiunea Logical, destul de logic nu? 🙂
2. Putem
vedea in tab-ul formulas toate formulele puse pe categorii; daca de
exemplu stim ca formula noastra e legata de operatii logice, vom cauta
in sectiunea Logical, destul de logic nu? 🙂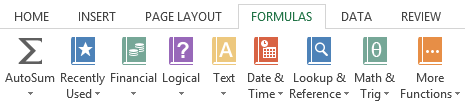
3. Dupa un click pe F(x) vedem imaginea de mai jos, scriem ce vrem sa facem si Excel ne da o solutie, sau cel putin incearca.

Functii Excel: setari de limba
Inainte sa ne apucam de treaba, vreau sa
iti spun un lucru important despre functii: modul de scriere a lor
variaza in functie de setarile de limba de la calculatorul tau.

Mai sus poti vedea un exemplu al unei
functii. VLOOKUP, ca si multe alte functii, are mai multe argumente
(lookup value, table array, etc.).
Separarea dintre argumente se face la
mine prin ,(virgula) pentru ca laptop-ul meu e setat pe limba engleza.
La tine separarea e posibil sa se faca prin ;(punct si virgula). Ca sa
stii sigur iti recomand sa scrii o formula si sa vezi prin ce sunt
separate argumentele la tine.
Multiplicarea formulelor
Dupa ce scriem o formula probabil ca
unul din lucrurile pe care vom vrea sa le facem este sa o multiplicam,
stii la ce ma refer, atunci cand tragem in jos de coltul din dreapta jos
a unei celule.






